Содержание
Anyflip.com – ресурс, читалка на подобие issuu.com и calameo.com, где можно загружать и читать документы в pdf (книги, журналы).
Бывает что нужно скачать файл в PDF с Anyflip, но кнопки для скачивания нет.
Вариант 1: Сайт для скачивания Anyflip
Можно воспользоваться сторонними сервисами.
- Скопировать ссылку на читалку онлайн – это можно сделать по кнопке поделиться (Social Share) [Если на читалке нет панели навигации, нужно развернуть ее на весь экран, тогда появится вверху].
- Переходим на anyflipdownload.com
- Прокручиваем до поля куда нужно вставить ссылку «Paste a AnyFlip Document URL here…» и вставляем.
- Ссылку нужно немного отредактировать и убрать лишнее: с «http://online.anyflip.com/xxxx/xxxx/mobile/index.html» до «http://anyflip.com/omypl/wwax/»
- Нажимаем кнопку «View pages and download PDF» => как прогрузится кнопку «Save all pages to PDF» => еще прогрузится нажимаем «Your PDF is ready, click here to download it».
- В отдельной вкладке браузера откроется pdf файл, который уже можно сохранить.
На всякий случай, скриншоты как это выглядит:
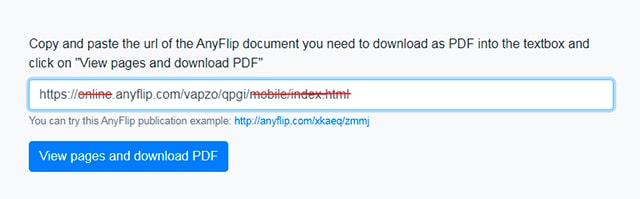
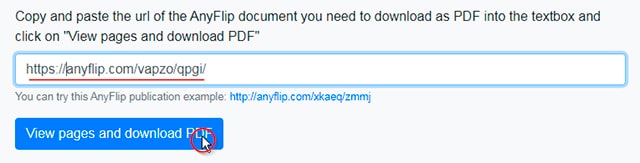



Вариант 2: Браузер на десктопе
Решение. Суть скачивания документа из читалки Anyflip заключается в том, что мы можем вытянуть изображения каждой страницы, а потом объединить в один pdf-файл. Придется заморочиться, но как альтернативный способ — работает.
Алгоритм скачивания документа из Anyflip и подобных читалок (pubHTML5, Calameo и пр.):
- На странице с читалкой Anyflip открываем панель разработчика (F12).
- Находим элемент
iframeнашей читалки и копируем ссылку на документ Anyflip —src="https://online.anyflip.com/xxxxx/xxxx/". - В панели разработчика переходим во вкладку «Network».
- Переходим на страницу по скопированной ранее ссылке.
- В панели разработчика вкладки «Network» слева фильтруем файлы по «.jpg».
- Находим среди файлов изображение первой страницы и сохраняем его.
- Листаем дальше наш документ в читалке и тогда подгрузятся еще изображения. Находим соответствеющие картинки и сохраняем в той последовательности, как идет сам документ, страницу за страницей.
- Стоит обратить внимание: среди изображений будут как большие форматы, так и малые их копии. Нам нужны большие.
- После того, как сохранили последнюю страницу, переходим на ПК, где лежат сохраненные изображения. Переносим их в отдельную папку. В этой папке нужно отсортировать отображение файлов по дате таким образом, чтобы первым файлом шла первая страница нашего документа, а последней, следовательно — последняя.
- Нужно объединить все изображения в pdf-файл. Переходим на сайт pdf24.org и выбираем инструмент «Изображения в PDF».
- Перетскиваем, наши отсортированные изображения на pdf24.org, ждем, пока загрузятся и нажимем «Создать PDF».
- После обработки скачиваем pdf-файл — «Сохранить».

При выполнении шага 3 не появляется окно «Save all pages to PDF»
Да, в последнее время тоже заметил. Попробуйте обновить страницу, если не появляется «Save all pages to PDF». У меня обычно так срабатывает.
Не помогает, где-то скрывается блокировка.
Тогда ничем не могу помочь. У меня когда такое случается, просто обновляю страницу (не заново добавляю ссылку, а именно просто обновляю страницу если кнопка не появилась). Попробуйте в support написайть им. Или, как вариант, из другого браузера.
Что-то случилось с этой программой и можно скачивать только постранично
У вас тоже перестала появляться синяя кнопка Save all pages to PDF?
Как и писал выше попробуйте после того как не появилась кнопка перезагрузить страницу. После обновления после загрузки она появляется. Не знаю с чем это связано, но у меня так работает.
Уже месяца 2 не работает. Раньше хотя бы постранично можно было скачать, а потом объединить. Теперь и страницы не отображает
Да, сейчас проверил — опять не работает. Но пару дней назад, сам лично, скачивал, всё работало. Видимо какие-то неполадки. Попробуйте по контактам их написать и рассказать о проблеме.
Обновил статью — добавил второй способ. Рутинный, но если сильно нужно, то можно попробовать.